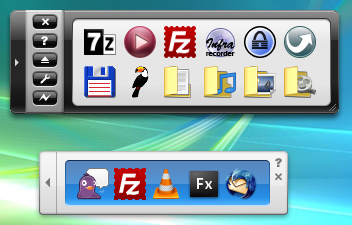イントロダクション - はじめに
Appetizer について
Appetizer は、Windows で利用可能なフリーの Dock 型アプリケーションランチャです。アプリケーション、またはショートカットを Dock に分類して格納、実行することが出来ます。また、スキンにも対応していて、カスタマイズも自由に可能です。
このアプリケーションは PortableApps.com の形式に対応しています。リムーバブルドライブで、PortableApps.com 形式 のアプリケーションを使用している場合は、自動的に検出され、あなたのアプリケーションに伴うすべての 'ドキュメント'、'動画'、'音楽' と '画像'フォルダは自動的にインポートされます。
機能
- 複数のスキンに対応
- プラグインに対応
- リサイズ可能な Dock、アイコンの横/縦方向への表示
- 3 種類のアイコン表示サイズ: 小、大、及び特大(Vista)
- カスタムアイコンに対応
- 様々な場所からのショートカットの自動インポート
- ドラッグドロップによるアイコンの分類
- ' 複数起動 ' 機能
- ひとつのメニュー内のショートカットグループ(複数)の再構築
- ホットキーによる Dock の表示/非表示
- 特殊アイテムへ付加される機能: デスクトップを表示、ゴミ箱、コントロールパネル、その他、の表示/非表示
- 複数の言語に対応
- 最小化時にトレイに移動
Appetizer - 使用方法
Appetizer は、簡単に直感的に操作出来るように設計されています。アイコン、ボタン等の説明は、マウスをそれぞれの上に移動させるだけで表示されます。また、Dock 画面を右クリックでコンテキストメニューが表示され、アイコン、パネルなど場所によって様々な動作に関する項目が現れます。
ショートカットの追加
ショートカットの追加方法は、パネル上で右クリックしてメニューの ' 新規ショートカット ' から選択してファイルかフォルダを選択してください。 または、Dock 画面に直接ドラッグドロップして追加することも可能です。
グループへのショートカットの追加
ショートカットのグループを作成するときは、最初に画面を右クリックして '新規グループ' を選択します。グループのプロパティダイアログが開くので、グループの名前をつけて '保存' を押してください。(グループアイコンが画面に追加されます) そして追加したいショートカットアイコンを右クリックして、'グループに追加' メニューからグループ名を選択します。 また、グループアイコンの右クリックから 'ショートカットグループの分類' で表示されるツリー上でも新たにショートカットを追加したり、グループ内のショートカットを別のグループに移動(ドラッグドロップ)することも出来ます。
特殊アイテムの追加
特殊アイテムの追加からは、通常はショートカットを利用できない項目に関する操作を行う事が出来ます。特殊アイテムには、'デスクトップを表示' ボタン、ゴミ箱、コントロールパネル、その他のリンクが含まれています。
これらのアイテムの追加は、画面を右クリックして' 特殊アイテムを追加 ' から追加することが出来ます。
ショートカットを編集、移動、削除する方法
ショートカットのアイコン、名前などはアイコンを右クリックして ' プロパティ ' から編集することが可能です。アイコンは直接ドラッグすることで移動できます。削除するときは、アイコンを右クリックしてメニューから '除去' を選択します。
ショートカットグループのプロパティの変更
ショートカットグループのプロパティは、ショートカットを右クリックして' プロパティ 'から以下のオプションを設定できます:
- 名前: ツールヒントで表示される名前
- 場所: ショートカットの位置、 '...' ボタンから変更出来ます。
- パラメータ: このフィールドからいくつかの引数を追加することができます。ファイルによっては既にパス、オプションスイッチなどが設定されていることがあります。(このフィールドの設定は任意です)
- アイコン: ' アイコンを変更 ' をクリックすることで、アイコンを別のものに変更することが出来ます。' デフォルトに戻す ' で変更を元に戻します。
Dock の最大化 / 最小化
' X ' ボタンを押したときに終了しないでトレイに移動します。復帰する場合は、トレイアイコンをクリックしてください。* この動作は、' 設定 ' ダイアログから変更することが出来ます。
トレイアイコンの右クリック時の追加オプション
オプションパネル

Dock 画面左側中央のシンボルをクリックすることで、オプションパネルが開きます。ボタン上にマウスを合わせるとそれぞれのボタンの説明がポップアップ表示されます。
複数のショートカットの自動インポート
Appetizer へは、様々な場所から自動的にショートカットをインポートすることが出来ます。(例: Windows ' スタートメニュー ', ' クイック起動バー ' また、PortableApps のフォルダ等) 登録方法は、 option panel オプションパネルの次のボタン  をクリックしてショートカットを選択後、' 開始 'をクリックしてください。
をクリックしてショートカットを選択後、' 開始 'をクリックしてください。
複数のアプリケーションの同時起動
Appetizer には、複数のアプリケーションをワンクリックで同時に実行する機能があります。ポータブルドライブからのアプリケーションの実行を除き、この機能は、Windows スタートアップメニューとほぼ同等の機能です。' 複数起動 ' グループの作成は、次の手順で行ってください。 :
- アイコンを右クリックして、メニューから' 複数起動グループに追加 ' を選択してください。
- じ操作を繰り返して複数起動グループにアイテムを追加します。
- ' 複数起動 ' グループのトリガーは、option panel オプションパネル内の ' 複数起動 ' ボタンをクリックしたときに実行されます。:

プラグイン
Appetizer は外部プラグインに対応しています。この機能で簡単に新しい機能を追加していくことが出来ます。
プラグインの追加
プラグインは次の手順で追加します:
- 最初に設定ダイアログを開きますConfiguration dialog。
- ' プラグイン ' タブを開きます。
- 'インストール...' ボタンをクリックすることで、プラグイン(.zpl)が追加されます。
- インストールが成功した場合は、メッセージが表示されます。 (プラグインの機能を利用するためには、プログラムを再起動する必要があります)
プラグインの作成方法
プラグインの作成に関する詳細な情報は、こちらを参照してください: Appetizer's website
Appetizer - 構成設定
ツールの設定は、 option panel オプションパネルの ' 設定 ' ボタンから簡単にアクセスすることが出来ます。この設定からは以下の設定を行う事が出来ます:
一般
- 言語: ここからあなたの使用したい言語を選択します。もしあなたの使用したい言語がみつからなくて、更に Appetizer のあなたの母国語への翻訳にご協力いただける場合は、どうぞ こちらのリンクへfollow this link.
- 常に手前に表示: 選択すると、常にバーをウィンドウの最前面に表示します。
- Appetizer のインスタンスをひとつだけ許可: 選択すると、Appetizer の複数起動を禁止します。
- オートランファイルのインストール: このボタンをクリックするとリムーバブルドライブにオートランファイルがインストールされます。インストールされたドライブを挿入すると Appetizer が自動的に起動します。ただ、PC の設定で、Autorun が無効にされている場合、またはセキュリティ関連のツールによってオートランが防止されることがあります。そのような場合は、手動で起動するか、PC 側の設定を変更してください。
- アップデートの確認: 利用可能な新しいバージョンが公開されていないかチェックします。
外観
- アイコンサイズ: 表示されるアイコンのサイズを選択します。
- 方向: バーを縦方向に使用するか、横方向に使用するかを選択します。
- スキン: 利用可能なスキンから選択します。
操作
- アプリケーション起動後に自動的に隠れる: チェックすると、アプリケーションを起動後 Appetizer を自動的に非表示にします。
- ドライブをイジェクトするときは、ロックしているアプリケーションを終了する : チェックされている場合は、' イジェクト 'ボタンがクリックされた際、ドライブをイジェクトする前にリムーバブルドライブを使用している可能性のあるアプリケーションをすべて終了させます。
- スタートアップ時に複数起動グループを実行: 複数起動グループ multi-launch group をスタートアップ時に実行する場合は、ここにチェックを入れておいてください。
- ' 閉じる ' ボタンでシステムトレイに移動: ここをチェックすると、アプリケーションの ' 閉じる ' ボタンがクリックされたときに、終了しないでシステムトレイに移動します。(デフォルト設定ではここにはチェックが入っています)
- ホットキーでバーを表示/隠す: 有効にする場合は、使用する組み合わせを選択してください。無効にする場合は、'なし' を選択します。
インポート
- これらの操作をインポートから除外する: 通常、インポートツールimport tool を利用してショートカットを追加した場合は、すべての実行形式ファイルが Dock に追加されます。もし除外したいファイルがある場合は、ここで選択することで除外することが出来ます。この項目にはワイルドカードwildcards を指定することが可能です。 *注 Dock からショートカットを除去した場合は、この項目も自動的に追随します。
プラグイン
ここでは、現在インストールされているプラグインと、その状態が表示されています。
- 有効 / 無効 ボタン: プラグインを選択してこのボタンを押すことで有効/無効を切り替えます。
- インストール...: こちらをご覧ください。新規プラグインのインストールinstall a new plugin.
その他のヒント
- Dock の右下隅をクリックしてドラッグすることで、Dock の大きさを変更することができます。
- パネル内のアイコンは、ドラッグで移動可能です。
- バーを画面の境界に移動していくと、端部分でスナップされます。
Appetizer - ローカライズ
Appetizer があなたの母国語で使用出来ない場合は、自分で簡単に作成することが出来ます。こちらのリンクからfollow this link 詳細をご覧ください。
サポートとリンク
公式ホームページ: http://app.etizer.org
プラグインの作成方法に関する情報: http://app.etizer.org/wiki/plugin-tutorial