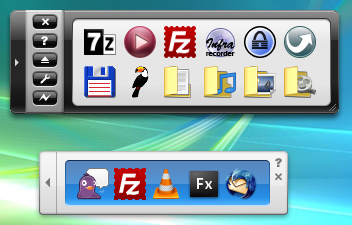Einführung
Über Appetizer
Appetizer ist eine flexible Menü- bzw. Symbolleiste, die es erlaubt, ihre Anwendungen ebenso wie andere Verknüpfungen anzuzeigen, zu organisieren und zu starten. Derzeit können Programme, Ordner und Dokumente sowie spezielle Windowsfunktionen mit der Leiste verbunden werden.
Wenn Sie Appetizer auf einem USB-Stick mit dem Startmenü von PortableApps.com verwenden, erscheinen alle dort abgelegten Programme automatisch in Appetizer. Das gilt auch für die PortableApps.com Standardordner “Dokumente”, “Videos”, “Musik” und “Bilder”.
Merkmale
- Unterstützung für verschiedene Designs
- Unterstützung für verschiedene Erweiterungen
- Größenveränderliche Leiste, die eine horizontale wie vertikale Anordnung der Symbole erlaubt.
- Darstellung der Symbole in mehreren Größen möglich
- Unterstützung für eigene Symbole
- Assistent zum Import von Verknüpfungen aus bestimmten Verzeichnissen
- Anordnung der Symbole kann durch “drag&drop” verändert werden
- Multi-/Schnellstartfunktion
- Neuanordnen und Kategorisieren zahlreicher Verknüpfungen innerhalb eines Menüs
- Tastenkürzel, um Appetizer zu verstecken bzw. vor die anderen Fenster zu bringen
- Einbindung spezieller Windowsfunktionen: den Desktop verstecken / zeigen, Papierkorb, Systemsteuerung etc.
- In mehreren Sprachen erhältlich
- Kann in die Infoleiste abgelegt werden (“Minimize to tray”-Funktion)
Appetizerfunktionen
Appetizer ist einfach und selbsterklärend. Führen Sie einfach den Mauszeiger über ein Symbol oder einen Schaltknopf, um mehr dazu zu erfahren. Der Rechtsklick auf Symbole oder Symbolleiste öffnet entsprechende Kontextmenüs.
Eine Verknüpfung hinzufügen
Rechtsklick auf die freie Fläche der Symbolleiste öffnet das Kontextmenü; wählen Sie “Neue Verknüpfung...”. Ebenso kann die Verknüpfung durch einfaches Ziehen der entsprechenden Datei auf die Appetizerleiste erzeugt werden.
Verknüpfungen kategorisieren
Um Symbole in Gruppen anzuordnen, genügt ein Rechtsklick auf die freie Fläche derSymbolleiste. Wählen Sie im Kontextmenü "Neue Kategorie", geben Sie der Kategorie einen Namen und "Speichern" Sie. Um nun Verknüpfungen zur Kategorie hinzuzufügen, genügt ein Klick auf ihr Symbol: "Neue Verknüpfung" auswählen. Im geöffneten Fenster finden sich nun alle Symbole baumartig verbunden. Sie können nun beliebig in die gewünschte Kategorie per "drag&drop" eingeordnet werden. "Schließen" sichert die neue Anordnung.
Windowsfunktionen einbinden
"Windowsfunktionen einbinden" ermöglicht Funktionen, die mit einer normalen Verknüpfung nicht zur Verfügung stehen. Dazu gehören "Desktop zeigen", der Papierkorb, eine Verknüpfung mit der Systemsteuerung, die Suchfunktion etc.
Rechtsklick auf die freie Fläche der Symbolleiste öffnet das Kontextmenü. Sie können dann unter "Windowsfunktionen einbinden" die gewünschte Verknüpfung wählen.
Eine Verknüpfung ändern, verschieben oder löschen
Um die Eigenschaften einer Verknüpfung wie Name oder Pfad zu ändern, genügt ein Rechtsklick auf das Symbol; dann bitte "Eigenschaften" wählen. Um ein Symbol zu verschieben, können Sie darauf klicken und es unter Festhalten an die gewünschte Stelle auf der Leiste ziehen ("drag&drop"). Zum Entfernen genügt wieder ein Rechtsklick darauf und die Auswahl "Verknüpfung löschen...".
Eigenschaften für eine Verknüpfung oder Kategorie ändern
Um die Eigenschaften einer Verknüpfung oder Kategorie zu ändern, Rechtsklick auf das betreffende Symbol und im Kontextmenü "Eigenschaften" wählen. Folgende Möglichkeiten stehen zur Verfügung:
- Name: Bezeichnung, die bei Führen des Mauszeigers über die Verknüpfung im "Tooltip" erscheint.
- Ort: das Ziel der Verknüpfung. Ändern Sie den Pfad über "...".
- Parameter: Sie können zusätzliche Argumente in diesem Feld eintragen. Sowohl Pfade zu einer Anwendung wie auch bestimmte Befehle können so hinzugefügt werden. Das Feld kann allerdings nur für .exe genutzt werden und bleibt ansonsten leer.
- Symbol: Klicken Sie auf "Symbol wechseln", um ein neues Symbol auszusuchen. Wählen Sie "Standard verwenden", um die Aktion rückgängig zu machen.
Appetizer minimieren / maximieren
Durch Klick auf "X" kann Appetizer in die Infoleiste minimiert werden. Ein Linksklick auf das Symbol in der Infoleiste ("Tray icon") bringt Appetizer wieder auf den Desktop.
Rechtsklick auf das Infoleistensymbol öffnet weitere Funktionen.
Das Einstellungsfenster

Das Einstellungsfenster öffnet sich nach dem Klick auf den Pfeil im Randbereich der Appetizerleiste. Wenn man mit der Maus über die dann sichtbaren Knöpfe fährt, zeigt ein "Tooltip" die Funktion an.
Verschiedene Verknüpfungen automatisch importieren
Es ist möglich, Verknüpfungen aus verschiedenen Verzeichnissen in Appetizer zu importieren. Dazu gehören das Windows "Start Menü", die Windows "Schnellstartleiste" oder der "PortableApps" Ordner. Klicken Sie dazu auf  im Einstellungsfenster und wählen Sie, woher Sie die Verknüpfungen importieren wollen. Danach bestätigen Sie mit "Start >>".
im Einstellungsfenster und wählen Sie, woher Sie die Verknüpfungen importieren wollen. Danach bestätigen Sie mit "Start >>".
Die "Schnellstart"-Gruppe
Die “Schnellstart”-Funktion erlaubt das gleichzeitige Öffnen mehrere Programme, Ordner oder Dokumente über einen Knopf im Einstellungsfenster. Vorgehen:
- Rechtsklick auf ein Symbol und Anwahl des Menüpunktes “Zur Schnellstart-Gruppe hinzufügen”
- Schritt eins für beliebig viele Symbole wiederholen
- Einstellungsfenster öffnen und zum Schnellstart auf den "Blitz" klicken:

Plugins
Appetizer unterstützt Plugins, die das Hinzufügen neuer Funktionen und Anpassen der Anwendung an Ihre Bedürfnisse erleichtert.
Eine Erweiterung (=Plugin) hinzufügen
Zur Installation eines Plugins gehen Sie wie folgt vor:
- Öffnen Sie das Einstellungsmenü.
- Öffnen Sie im Menü "Plugins"
- Klicken Sie auf "Installieren..." und öffnen sie die .zpl Datei des Plugins.
- Bei erfolgreicher Installation werden Sie darüber informiert. Die Änderungen werden jedoch erst bei Neustart wirksam.
Ein Plugin erstellen
Informationen über die Erstellung eigener Plugins erhalten Sie auf Appetizer's website
Appetizer konfigurieren
Das Konfigurationsmenü öffnet sich bei Klick auf den Schraubenschlüssel im Einstellungsfenster.
"Allgemein"
- Sprache: Wählen Sie Ihre Spracheinstellung hier. Wenn Sie Appetizer in Ihre Landessprache übersetzen wollen, folgen Sie diesem Link.
- Immer sichtbar: Wenn diese Option gewählt wird, bleibt Appetizer immer als oberstes Fenster sichtbar.
- Nur ein Appetizerfenster zulassen: Bei Auswahl kann Appetizer nicht mehrfach parallel gestartet werden.
- "Autorun"-Datei erstellen: Tastendruck erstellt eine Autorun-Datei auf Ihrem externen Laufwerk (USB-Stick). Bei erneutem Andocken wird Appetizer automatisch ausgeführt, sofern Ihre Windows-Einstellungen Autorun ermöglichen. Diese Funktion könnte auch aus Sicherheitsgründen deaktiviert sein.
- Nach neuer Version suchen: Schaltknopf zur Suche nach neueren Programmversionen.
"Aussehen"
- Symbolgröße: Zur Auswahl stehen mehrere Größen.
- Ausrichtung: Die Symbolleiste kann horizontal oder vertikal orientiert werden.
- Design: Wählen Sie eine der verfügbaren Ansichten.
"Extras"
- Nach Start einer Anwendung minimieren: Wählen Sie diese Option, wenn Sie Appetizer nach jedem Start einer Anwendung minimieren wollen.
- Bei Ameldung des Laufwerks alle offenen Anwendungen schließen: Wenn diese Option gewählt ist, werden bei Drücken des Abmeldeknopfes alle auf dem Laufwerk geöffneten Anwendungen geschlossen.
- Schnellstart-Gruppe bei Appetizerstart ausführen: Wählen Sie diese Einstellung, um die Schnellstart-Gruppe beim Start von Appetizer auszuführen.
- "Schließen" Knopf minimiert in die Infoleiste: Als Standard wird Appetizer in die Infoleiste minimiert, wenn der "Schließen"Knopf gedrückt wird. Deaktivieren Sie diese Option um Appetizer direkt zu schließen.
- Tastenkürzel für Minimieren / Zeigen: Wählen Sie ein Tastenkürzel für das Verstecken und Zeigen von Appetizer aus.Wenn Sie kein Tastenkürzel wünschen, wählen Sie <kein>.
"Importieren"
- Diese Dateien vom Import ausschließen: Als Standard werden alle über den Importassistenten ausgewählten Verzeichnisse komplett in Appetizer aufgenommen. Sollen bestimmte Dateien davon ausgenommen werden, dann fügen Sie sie der Liste hinzu. Die Namen der Anwendungen können auch als "Wildcards" ausgeführt werden. Die Liste wird ebenfalls befüllt, wenn Sie eine Verknüpfung aus Appetizer löschen.
Plugins
Dieser Menüpunkt zeigt die derzeit installierten Plugins und ihren Aktivierungszustand.
- Aktivieren / Deaktivieren: Drücken Sie diese Knöpfe, um ein Plugin zu aktivieren bzw. deaktivieren.
- Installieren...: Wählen Sie diese Option, um ein neues Plugin zu installieren.
Weitere Tipps
- Zur Größenveränderung des Appetizer-Fensters die rechte untere Ecke anklicken und das Fenster auf die gewünschte Größe ziehen.
- Appetizer kann durch Anklicken und Ziehen verschoben werden.
- Wenn Sie die Leiste in die Nähe des Bildschirmrandes bewegen, dockt sie dort automatisch an.
Appetizer übersetzen
Wenn Appetizer nicht in Ihrer Sprache verfügbar ist, können Sie einfach Ihre eigene Übersetzung auf folgende Weise erstellen: Für umfassende Informationen folgen Sie diesem Link.
Support und Links
Offizielle Homepage: http://app.etizer.org
Informationen zur Erstellung eigener Plugins: http://app.etizer.org/wiki/creating-a-plugin