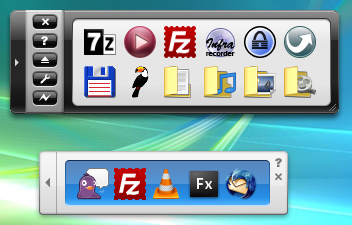Introduction
À propos d'Appetizer
Appetizer est un utilitaire gratuit qui permet de gérer ses programmes et raccourcis sous Windows. Le logiciel peut-être facilement personnalisé à l'aide de thèmes et plugins.
En outre, si vous utilisez Appetizer depuis une clef USB au format PortableApps, le logiciel le détecte et importe automatiquement sur la barre tous vos logiciels ainsi que vos dossiers 'Documents', 'Videos', 'Music' et 'Pictures'.
Fonctionalités
- Apparence personalisable
- Gestion de plugins
- Mode horizontal et vertical
- Trois tailles d'icônes disponible
- Gestion de d'icônes personnalisées
- Outil pour importer automatiquement ses raccourcis depuis divers endroits
- Organisation des icônes par glissé-déposé
- Possibilité de lancer plusieurs programmes simultanément
- Groupe plusieurs raccourcis sous une même icône
- Raccourci clavier pour afficher / cacher le programme
- Raccourcis spéciaux pour fournir des fonctionnalités supplémentaires : montrer le bureau, Corbeille, Panneau de Configuration, etc.
- Disponible en plusieurs langues
- Peut être minimisé dans la barre de notification
Utiliser Appetizer
Appetizer est simple et intuitif à utiliser. En général, pour obtenir plus d'information sur une icône ou un bouton, déplacer la souris par dessus pour faire apparaitre une bulle d'aide. En outre, essayez de faire un clique-droit en divers endroit du programme pour voir quelles actions contextuelles sont disponibles.
Ajouter un raccourci
Pour ajouter un raccourci, faire un clique-droit n'importe où sur la panneau d'icône et sélectionner 'Nouveau raccourci', ensuire sélectionner un fichier ou dossier. Autrement, vous pouvez également glisser / déposer un fichier directement sur le panneau d'icônes.
Ajouter un groupe de raccourcis
Pour ajouter un groupe de raccourcis, faites un clique droit dans la zone où se trouve les icônes et sélectionnez 'Nouveau groupe', puis cliquez 'Sauvegarder'. Pour ajouter des raccourcis à ce groupe, cliquez dessus et sélectionnez 'Organiser le groupe'. La fenêtre nouvellement ouverte affiche tous vos raccourcis dans une arborescence. Vous pouvez glisser-déposer ces icônes pour les ajouter au groupe. Une fois cela fait, cliquez sur le bouton 'Fermer'.
Ajouter un raccourci spécial
Les raccourcis spéciaux fournissent des fonctionnalités supplémentaires qui n'auraient pas été possibles avec un raccourci normal.
Pour ajouter un raccourci spécial, faire un clique droit sur le panneau d'icônes puis sélectionner 'Ajouter raccourci spécial'.
Modifier, déplacer ou supprimer un groupe ou un raccourci
Pour changer les propriétés d'une icône, tel que son nom, faite un clique-droit dessus puis sélectionnez 'Propriétés'. Pour déplacer l'icône, cliquez-déposez là. Pour supprimer une icône, faites un clique-droit dessus puis sélectionnez 'Enlever'.
Changer les propriétés d'un raccourci ou groupe
Pour changer les propriétés d'un raccourci ou groupe, faire un clique droit sur une icône puis sélectionner 'Propriétés'. Les options suivantes sont disponibles :
- Nom : Le nom affiché dans l'info-bulle
- Emplacement : La cible du raccourci. Cliquer sur '...' pour la changer.
- Paramètres : Vous pouvez également spécifier des paramètres de ligne de commande dans ce champ. Cela peut-être le chemin vers un fichier ou des options spécifiques au programme. Ce champ est optionel.
- Icône : Cliquer sur 'Changer icône' pour sélectionner une autre icône. Cliquer 'Utiliser défaut' pour restaurer l'icône initiale.
Minimiser / Maximiser Appetizer
Le logiciel peut être minimisé dans la zone de notifications en cliquant sur le bouton 'x'. Pour la rendre visible à nouveau, cliquez sur l'icône dans la barre de notifications.
Faite un clique-droit sur l'icône dans la barre de notifications pour plus d'options.
La panneau d'options

Le panneau d'options apparait lorsque vous cliquer sur le bouton fléché. Si vous déplacez la souris au dessus d'un de ses boutons, une bulle d'aide expliquant la fonction du bouton apparait.
Importer plusieurs raccourcis automatiquement
Il est possible d'importer automatiquement des raccourcis dans Appetizer à partir de diverses sources, y compris le menu 'Démarrer' de Windows, la barre de 'Lancement Rapide', ou encore à partir du dossier 'PortableApps'. Pour cela, cliquez sur  dans le panneau d'options et sélectionnez d'où vous souhaitez importer vos raccourcis. Puis cliquez sur 'Démarrer'.
dans le panneau d'options et sélectionnez d'où vous souhaitez importer vos raccourcis. Puis cliquez sur 'Démarrer'.
Démarrer plusieurs logiciels simultanément
Appetizer permet de lancer plusieurs programmes simplement en cliquant sur un bouton. Ceci est l'équivalent du menu 'Démarrage' de Windows, à ceci près qu'il lance les logiciels présent sur votre disque portatif. Pour utiliser cette fonctionalité de 'Lancement multiple', suivez ces instructions :
- Faites un clique-droit sur n'importe quelle icône et sélectionnez 'Groupe de lancements multiples'
- Vous pouvez ajouter autant d'icônes que vous le souhaitez
- Pour déclencher le 'Groupe de lancement multiple', ouvrez le panneau d'options et cliquez sur le bouton 'Lancement multiple' :

Plugins
Appetizer fourni un système de plugin qui permet de facilement ajouter de nouvelles fonctionnalités et de personnaliser le logiciel comme vous le souhaitez.
Ajouter un plugin
Pour ajouter un plugin, suivez ces indications :
- Ouvrez la fenêtre de configuration.
- Ouvrez l'onglet 'Plugins'
- Cliquez 'Installer...' et ouvrez le fichier .zpl du plugin.
- Si tout s'est bien passé, vous devriez voir un message indiquant que le plugin a été installé avec succès. Cependant, notez qu'il ne sera actif que la prochaine fois que Appetizer est démarré.
Créer un plugin
Des renseignements sur la création de plugin sont disponibles sur le site d'Appetizer
Configurer Appetizer
La fenêtre de configuration est disponible en cliquant sur le bouton 'Configuration' dans le panneau d'options. La description de chaque option est donnée ci-dessous :
Général
- Langue : Sélectionnez votre langue ici. Si vous souhaitez contribuer et traduire Appetizer dans votre langue, veuillez suivre ce lien.
- Toujour visible : Si cette option est sélectionnée, Appetizer restera tout le temps visible.
- N'autoriser qu'une seule copie d'Appetizer à la fois : Si cela est sélectionné, seule une copie d'Appetizer ne pourra tourner à la fois.
- Installer le fichier d'autorun : Cliquez ce bouton pour installer le fichier d'autorun sur votre disque amovible. Cela permettra à Appetizer de démarrer automatiquement lorsque vous insérez le disque. Cependant, notez que dans certains cas Windows peut empêcher l'autorun d'être exécuté, par exemple pour des raisons de sécurité ou parce que l'ordinateur est configuré pour ne pas lancer l'autorun.
- Rechercher des mises à jour : Cliquez ce bouton pour vérifier si une nouvelle version est disponible.
Apparence
- Taille des icônes : Choisissez la taille des icônes.
- Orientation : La barre peut être orientée verticalement ou horizontalement.
- Apperance : Changez l'apparene globale d'Appetizer en utilisant ce menu.
Opérations
- Cacher la barre après avoir lancé un programme : Sélectionnez cette option pour que Appetizer soit minimisé dans la barre de notification à chaque fois que vous lancez un programme.
- Fermer les logiciels bloquants lors de l'éjection du disque : Si cette option est sélectionnée, tous les logiciels qui sont ouverts sur le disque amovible seront fermées lorsque vous cliquerez sur le bouton d'éjection.
- Démarrer le groupe de Lancement Multiple au démarrage : Sélectionnez cette option pour démarrer automatiquement le groupe de lancement multiple au démarrage.
- Le bouton "Fermer" minimise dans la zone de notification : Par défaut, Appetizer est minimisé dans la zone de notification lorsque le bouton "Fermer" est cliqué. Décochez cette option si vous souhaitez que le bouton "Fermer" ferme réellement le logiciel.
- Raccourci clavier pour cacher / montrer la barre : Sélectionnez la raccourci clavier pour montrer / cacher Appetizer. Sélectionnez "Aucun" pour désactiver le raccourci clavier.
Importer
- Ignorer ces fichiers lors des opérations d'importation : Normalement, l'outil d'importation importe tous les exécutables qu'il trouve. Si vous souhaitez exclure certains fichiers ou dossiers, ajoutez les à cette liste. Le nom des fichiers peut être spécifié à l'aide de métacaractères. Les raccourcis que vous enlevez de la barre d'icônes sont également automatiquement ajoutés à cette liste.
Plugins
Cet onglet affiche les plugins qui sont affichés ainsi que leurs status.
- Boutons Active / Désactive : Cliquez ces boutons pour activer / désactiver les plugins sélectionnez.
- Installer... : Cliquer pour installer un nouveau plugin.
Autres astuces
- Vous pouvez redimensionner la barre en cliquant et déplacant son coin en bas à droite.
- Vous pouvez la déplacer en cliquant n'importe où et en déplacant.
- La barre se 'collera' au bord de l'écran lorsque vous la déplacez.
Traduire Appetizer
Si Appetizer n'est pas disponible dans votre lange, vous pouvez facilement créer votre propre translation. Veuillez suivre ce lien pour plus d'information.
Aide et liens
Page d'accueil officielle : http://app.etizer.org
Renseignements pour la création de plugins : http://app.etizer.org/wiki/creating-a-plugin